12 PowerPoint Tips To Dramatically Boost Your Efficiency
- Power-user

- May 15, 2018
- 6 min read
Updated: Nov 27, 2022
Although nowadays online presence means a lot, making an actual presentation is still important. Without a doubt, during many years, PowerPoint has been the most useful weapon for these reasons.
Being a beginner, you can be shocked because we all remember those old, boring PowerPoint presentations. In this case, keep in mind that the progress never stands still. It refined with a magnificent speed when it comes to business related technologies. With it, the quality of modern PowerPoint presentations by no aspects concedes to the top-notch websites you can see everywhere.
Given these points, you may want to create your own real-life showcase. Is it possible to boost your efficiency? How can you get a professional organization while working on a classy PowerPoint presentation?
Basically, that is what this post was made for. Let’s move to our 12 fresh PowerPoint tips to complete your effectiveness. Are you ready to become more productive?
1st tip: Organize your work like a real pro!
Gently speaking, there is nothing that can save your time better than a professional organization. You may think that creating PowerPoint presentation is not a big deal. And it will be your first mistake!
Yes, this kind of presentation is made for a real-life introduction. It will not have such a great audience as a business website. However, every business type needs a well-organized presentation. In this case, it doesn’t matter if you do it for 10 people or publish your promo online. Don’t treat your PowerPoint presentation as the action of secondary importance. Truly speaking, your real-life showcase is as earth-shaking as the one you make online. Given these points, you should understand that every detail of your PowerPoint presentation should be made proficiently.

2nd tip: Get use of the ready-made templates
As you may know, these days ready-to-use templates are quite popular. Thousands of website owners use them to set up web shops, online magazines, blogs or business sites. People enjoy working with these products because they are pre-designed, easy-to-use and full-fledged. Actually, a skilled user knows that website is not the only thing you can find a template for. Visiting the galleries of well-known templates providers, one can drop into the variety of hip PowerPoint templates.
Would you like to find your place in the modern market? Therefore, you will definitely need to boost your efficiency. To make a long story short, business PowerPoint templates are your must-have solution!
3rd tip: Use keyboard shortcuts
At the outset, using keyboard shortcuts can speed up your working process. On the first hand, it helps a user to boost their efficiency and create the presentation faster. On the other hand, keyboard shortcuts will also help you during a real-life presentation. With their help, you will easily present the needed thoughts and ideas. Here are some ways you can save your time.
Working with such elements as slides or shapes, you may want to create duplicates. You can simply use ‘Ctrl+D’ to do it instead of copying and pasting.
Then you can combine the needed items in a group using ‘Ctrl+G’ combination.
How to ungroup them? For these reasons, press ‘Ctrl+Shift+G’.
The same thing is with texts formatting. Thus, ‘Ctrl+L’ will left-align the text when ‘Ctrl+E’ centers it. Logically, using ‘Ctrl+P’ you can right-align the selected text.
You can get a comprehensive list of PowerPoint keyboard shortcuts from this post. A piece of advice: add this page to your Favourites until you know all these shortcuts perfectly!
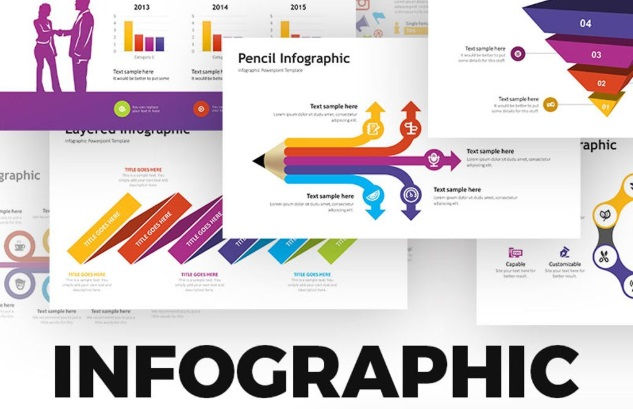
4th tip: Remember about keyboard shortcuts during the presentation
We have already mentioned that keyboard shortcuts will also help you during a real-life showcase. How does it work? Everyone who has ever made a presentation will tell you that it is almost impossible to work with the mouse. Yep, you can hold it but… You should focus on your audience to be a successful speaker. With it, study your viewers, not your PC. So, what should you do if you don’t have an assistant? Well, you can just press the needed buttons automatically. To illustrate, you can view the presentation from the current slide using ‘Shift+F5’ or finish it with ‘Ctrl+Break’.
5th tip: Get quick access to your toolbar
The next step to boost your efficiency will be getting a quick access to your toolbar. Firstly, you need to choose the most useful tool. Then add them to your Quick Access Toolbar. As a result, you low keystrokes during working on the actions you do regularly. To do it, just add the needed commands to your Quick Access Toolbar. Follow these steps.
Open your toolbar’s dropdown and navigate to ‘more commands’.
Next, click on ‘choose commands’ and choose ‘not in the ribbon’.
Thirdly, select ‘apply style’ and add ‘click’.
Once you are through this, add the needed style to create a command. As an example, you can select ‘pick up style’, add it and move the style up the line if needed.
Finally, you can press ‘OK’ to back to normal view.
6th tip: Do not overuse QAT
Without a doubt, creating a powerful Quick Access Toolbar, one does boost their efficiency. This action is as easy as ABC, so users of all skill levels can speed up their work. You can see that QAT is a simple but effective way to get your PowerPoint presentation. Nonetheless, there is one thing happens with all the comfortable tolls: it is so easy to overuse them! That is why we recommend you to avoid adding tones of new commands.
7th tip: Apply styles with the help of QAT
To help you to avoid the most common mistakes, let’s look a bit at what you can get working with Quick Access Toolbar. In this point, we will show you a couple of valuable commands. They are easy-to-remember and can factually change your life for better!
Being really flexible, (much more flexible than Format Painter) they allow a user to format almost any object. Therefore, you will change everything up to your taste without losing many hours on a boring process. In summary, this is what you will get.
On the first point, there is ‘Ctrl+Shift+C’ command. It is for ‘pick up style’. Selecting formatting from the object or selecting the option, you just need to click on ‘pick up style’ in the toolbar. Despite the number of tasks you work on between choosing the formats, the formatting persists until you apply it.
On the second point, there is ‘Ctrl+Shift+V’ that lets you apply style.
In the end, keep in mind that adding ‘Shift’ key to the popular shortcuts means copy-pasting the formats, not the content.

8th tip: Choose the relevant View Mode
Working with PowerPoint, you should know that by default it opens your presentations in ‘normal view’. Also, your file will be shown in the view you saved it. It looks comfortable in case you are going to continue working with the file. However, it will not always appear to be a proper opening view. To avoid disadvantages that slow your working process, we recommend you to change the view modes. Opening ‘view’ tab, you will see many options to view your PowerPoint presentation. Select the needed one (for work or just a single task) to boost your efficiency.
9th tip: Think about your viewers
In future, you may need to share the presentation via email or different connecting software. This can bring you new troubles because not everyone will be able to open the file. It depends on their program version, so don’t use the standard PowerPoint format. Instead, save your presentation as a PDF file. To do it, go to ‘file’ – ‘export’ – ‘create PDF’. Unquestionably, making the presentation recipient-friendly, you boost your efficiency. There will be no need to reedit it.
10th tip: Improve Your Images
You don’t need to be an experienced photographer to create a beautiful PowerPoint presentation. Still, you have to use only quality and attention-grabbing pictures. Shortly, your task is to make viewers focus on the needed part of the image. It requires time and skills. Luckily, PowerPoint comes with a set of photo manipulation tools. Use them to speed up your work and make a top-grade presentation.
11th tip: Blank slide
Traditionally, blank slide allows you to catch the attention of the audience. There are situations when you want to answer a couple of questions or say something important. In this case, you need the viewers to look at you, not at your screen. Thus, blank slide is a common way to gently stop the presentation. One can do it quickly by pressing ‘W’ or ‘B’ buttons.
12th tip: Move your objects with arrows
To end with, let’s back to your objects. Needless to say, you have to move them a lot of times until the presentation is ready. Usually, users prefer dragging the needed elements but this step is not a one-size-fits-all solution. Sometimes, you need to move an object just a little bit. In this case, we recommend you to use arrow keys. With it, you just move the element a pixel, so you will never miss.

To sum everything up, you can’t deny that every winning deal – big or small – needs a smartly done organization. You should respect your viewers if you want to get success. Therefore, make sure that every part of the presentation was created professionally. It looks like a lot of work to do. And everything becomes easier when you know some secrets that help one to boost their efficiency. Thus, we hope that these 12 simple tips will help you to become a fast and productive PowerPoint user.



