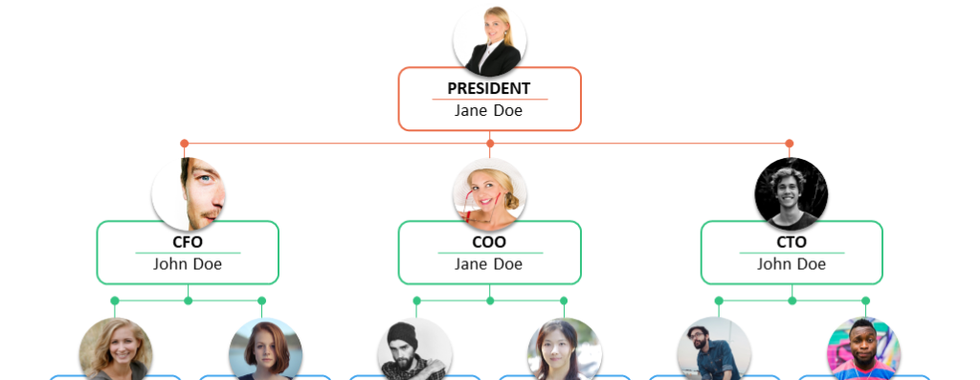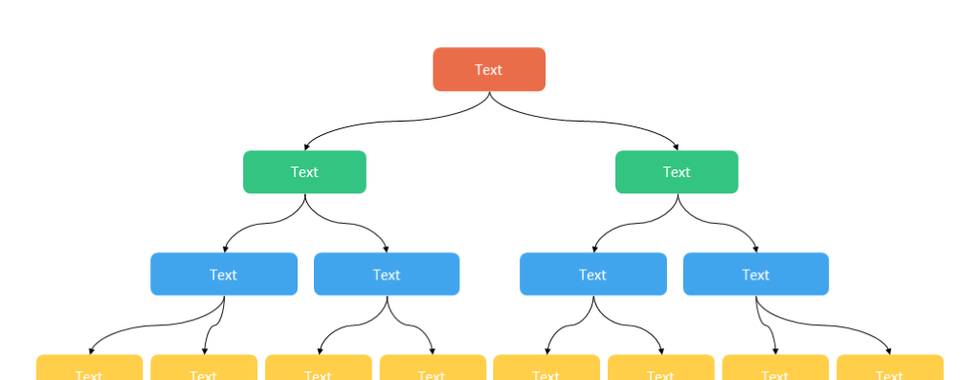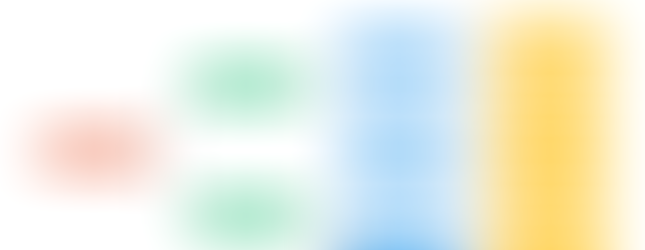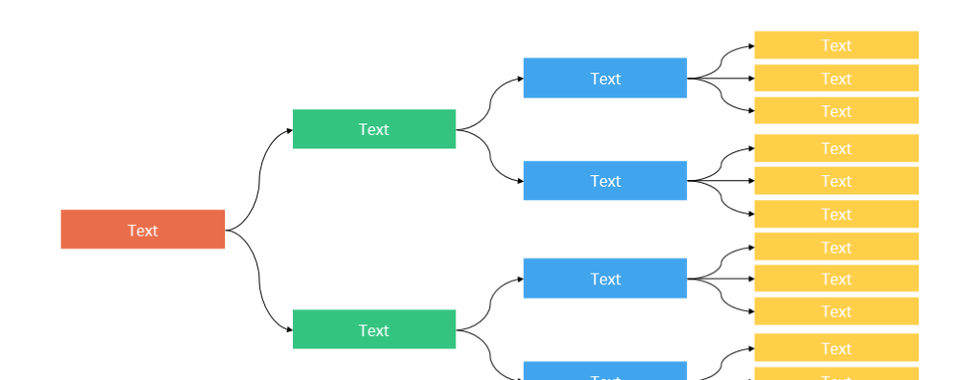How to create Org charts in PowerPoint the smart way
- Power-user
- Aug 25, 2022
- 3 min read
Updated: Aug 9, 2023
Creating org charts is a classic need virtually every PowerPoint user has faced at some point.
An org chart can give a lot of information to really understand an organization:
It shows the main departments operating or supporting the business. This structure helps understand the areas of focus and the departments consuming the most resources.
Based on an org chart alone, we can guess potential risks and frictions. If different teams are part of the same process, it's important to ensure they have either a common manager or that a coordination committee has been put in place to avoid tunnel vision.
The org chart also highlights the key people in power and their area of influence. For sales representative, understanding the org chart and the power map is essential to be able to navigate their way through the organization.
An org chart also helps identify opportunities for rationalization. Some departments may appear overstaffed or understaffed given their strategic importance. Some teams might work better if they are merged under a common management.

How people usually create org charts (hint: that's not what you want to do!)
Using shapes and lines
Most of the time, people will create an org chart by adding a new rectangular shape for each person or team, and then insert a line or arrow shape to show the hierarchy relationship with another person or team.
On the positive side, this process gives a lot of flexibility. We can basically do the org chart any way we want it.
But is very time-consuming. For each new person, it requires adding 2 new shapes, entering into the rectangular shape, typing the content, formatting the shapes, and manually connecting the shapes using a line shape. And at the end of the day, the org chart is difficult to edit because any change in the organization requires manually moving and aligning the shapes.
You can insert some org chart templates from the Power-user Library
Using SmartArts
SmartArts provide a very interesting alternative for creating org charts in PowerPoint. The SmartArt will automatically position each person / team in a way that will avoid overlaps and show the proper hierarchy. So you can save quite a lot of time compared to manually positioning each shape and line.
However it can be a little difficult to type and organize your people / department names in the SmartArt. The SmartArt text edition interface is not very convenient. Also, with a SmartArt you are not completely free of the layout and format of your org chart.
So let's try a magic trick!
The best way to create PowerPoint org charts
There is a secret method for designing organizational charts. It's fast, it's easy, and it gives you all the flexibility in the world.
Step 1: draft your org chart in a simple PowerPoint textbox.
Write your organization structure in the form of a bulleted list. Use the Tab button to define the bullet level (which will become your hierarchy levels).

Step 2: transform this list into an org chart!
Select your text, and hit the right-click. Choose "Convert to SmartArt", and select the Org Chart type.
Wow! you know have an org chart automatically created as a SmartArt.

Step 3: customize the layout and format
You can now customize more precisly the layout and format of your chart using the options from the "SmartArt design" and "Format" PowerPoint tabs.

Optionnally, you can also convert this SmartArt into regular shapes.
To do that, right-click the org chart and hit "Convert to Shapes".
This will loose the dyanmic behavior of the SmartArt, but you may find it easier to customize the org chart further.
Need to edit the org chart or to extract the data? Convert it back to a bulletted list!
If you need to go back to a bulletted list to be able to easily work with the content of your or chart, that's easy! Right-click the SmartArt, and choose "Convert to text".