Most users believe they know everything about PowerPoint. Really? I bet you are going to learn something reading this post. Those tips & tricks will teach PowerPoint users how to:
1. Recover unsaved presentations
You probably experienced some day the unpleasantness of exiting a presentation, just to realize you did not saved it. Too late, of course. Well, actually not. With PowerPoint you can even recover unsaved presentations.
Open PowerPoint again. Go to File and Open. You have on the right the list of all recent presentations. Just scroll down to the very bottom. And here you are, you should see a life-saviour button Recover Unsaved Presentations. Recent unsaved presentations can be brought back from the dead from here.

2. Use the Quick Access Toolbar
The Quick Access Toolbar (QAT) is located at the very top of the PowerPoint window. It gives you the possibility to keep access to your favourite features at all time. Features in the QAT will be actionable whatever tab you are currently on. By default it contains the Save, Undo, Repeat and Start from beginning commands.

To customize your QAT, the easy way is to just click on the drop-down arrow at the right of the QAT. You can then click More commands. You will view two lists of PowerPoint commands. The list on the left is the exhausitve list commands, while the list on the right is the list of commands in the QAT. Select your favourites from the left list and click on Add to add them to the QAT. They will now be accessible at the top of the PowerPoint window anytime.

Alternatively, open this menu by going to File, Options, and then Quick Access Toolbar.
3. Convert SmartArt to shapes
When working with SmartArt, you might often want to be working with shapes instead, to easily customize them and move them independently. Well, it is possible, and it is even very simple to do. Just right-click on your SmartArt, and click Ungroup. That's it. Now you can start with a SmartArt, and move to shapes whenever you feel like it.

4. Convert Tables to shapes
Shapes usually look much better than tables. Did you know you can convert a table to a group of shapes ? First, copy the table you want to convert to shapes.
Second, use the Paste Special command, and select Picture (Enhanced Metafile) in the list. This will paste your table on your slide. It looks exactly the same, but it is not!

Now you can right-click on it, and click Ungroup. Say Yes to the prompted message, and you will now have a group of independent shapes you can easily design and custom.

5. Zoom on a part of the slide
When you are presenting a complex slide, you might want to zoom on a part of it, on a chart for instance.
In Slide Show, move your mouse and click on the magnifying glass at the bottom. Then click on any part of the slide you want to zoom on.
When the zoom is on, you can use the hand tool or your arrow keys to navigate through the slide. When you want to exit the zoom mode, click back on the magnifying glass or press ESC.
6. Generate lorem ipsum text in a shape or text box
Very often when using PowerPoint, you quickly add placeholders to show where the text is going to be. For random text, you can go to a website and copy paste the famous lorem ipsum paragraph (did you know it was first used around 1500?). But you can also do it yourself with a secret tip!
In PowerPoint 2010 and later, you can just pick any shape, type =lorem(x) and hit enter (where x is the number of paragraphs you desire), and the shape will be filled with random text!

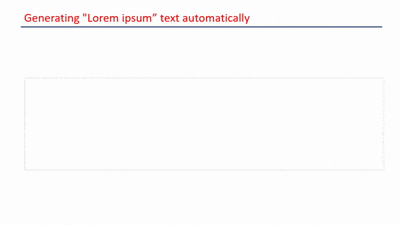
Alternatively, if you are not fond of Latin, you can use the =rand(x,y) function instead. Type =rand(2,3) to generate 2 paragraphs with 3 sentences each. This trick works with versions prior to 2010 as well.

7. Increase the number of undo allowed
Undoing previous actions in PowerPoint is something you have to do dozens of times every day. If you have tried to undo multiple actions, you probably had the painful experience to see that you are limited to 20 undos. After that, you are stuck and all you can do is manually changing back everything else. This can be time-consuming and adds no value at all.
The good news is, you can change that limitation to the number of undo you want. Go in your PowerPoint options, and in the Advanced section, you can increase or decrease the maximum number of undo.

The minimum number is 3 and the maximum is 150 undos.
However, before you increase it up to 150 undos, keep in mind that a high number of undos can reduce performance and slow down PowerPoint.
8. Type faster with custom Autocorrect shortcuts
If you are typing very often the same long or complex words, then this tip if for you. You can define yourself custom shortcuts that will be used by PowerPoint's Autocorrect tool.
Go in the PowerPoint Options / Proofing / Autocorrect Options. Then you can enter new combinations of characters to replace by a word (or even a phrase) of your choice.

The next time we want to type "Power-user" in a presentation, we will just need to type "P/U" and press the space bar, the Autocorrect tool will do the rest. But you can go much further and use shortcuts to be replaced by entire sentences.
Just make sure you don't choose combinations of characters that will create conflict with other regular English words you might want to type. For instance, don't use "ab" as a shortcut, otherwise you won't be able to type "above" or "absurd" for instance.
Final tip: download our PowerPoint add-in to get more PowerPoint tips, as well as dozens of useful features to create your presentations.
